Develop
[설치] Java 11 다운로드 및 설치 본문
JDK Java 11 다운로드 및 설치하는 방법
1. Java 다운로드 하기
자바를 다운로드 하려면 오라클 사이트에 들어가서 다운로드 가능하다.
물론 Java 11버전뿐만 아니라 다른 여러 버전을 설치할 수 있다.
그러나 나는 11버전을 쓸 예정이므로 11을 다운 받을 것이다.
일단 다운받을 수 있는 오라클 사이트이다
Download the Latest Java LTS Free
Subscribe to Java SE and get the most comprehensive Java support available, with 24/7 global access to the experts.
www.oracle.com
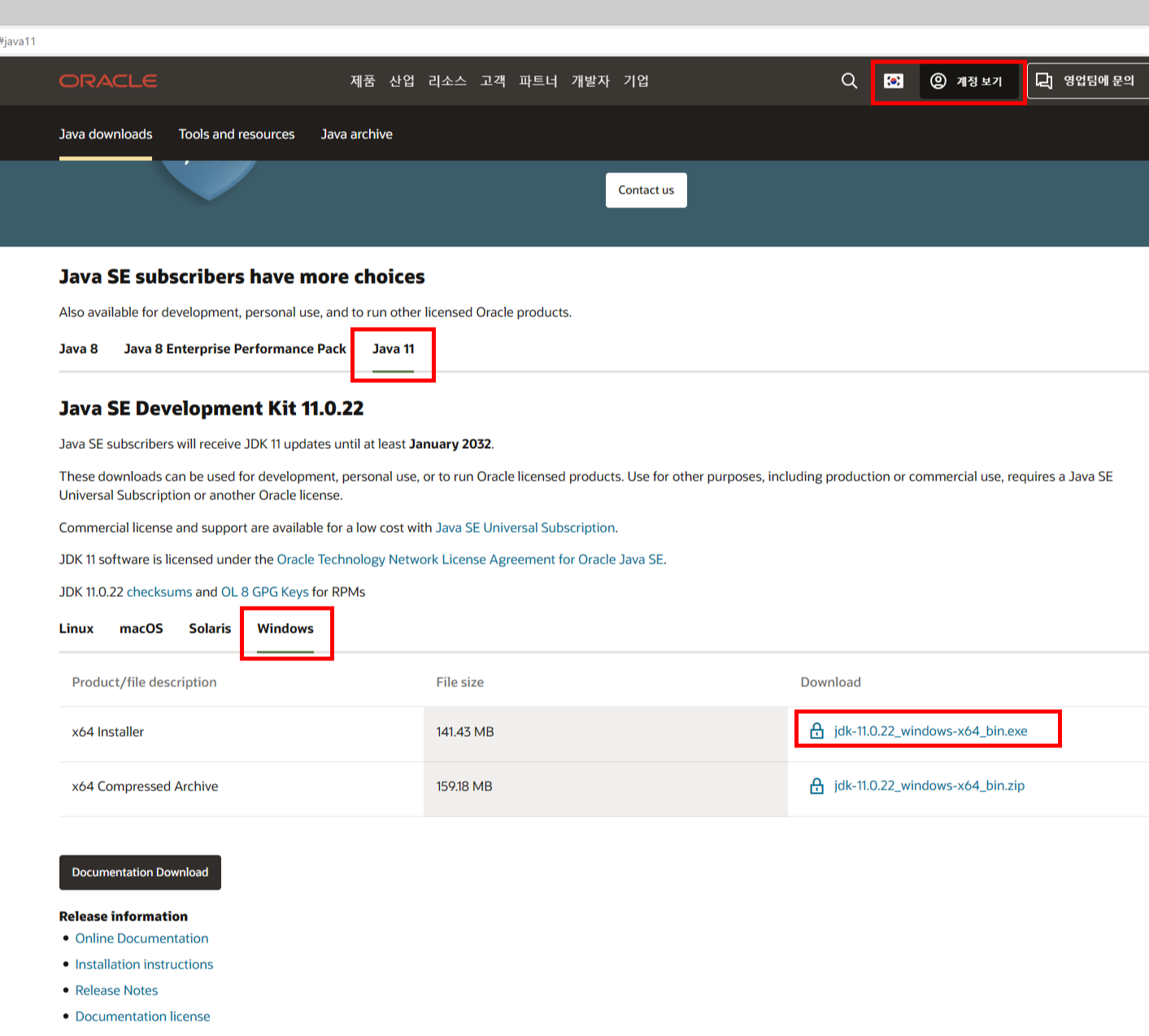
이 사이트에 들어가서 밑으로 쭉 내리면 11버전이 보인다.
버전은 11 클릭
=> 나는 윈도우를 사용하므로 windows 클릭
=> 그다음 두개 중에 위에 있는installer 파일을 클릭한다.

그러나 다운을 위해서는 오라클 계정이 필요하다.
계정을 만들고 로그인을 한 후에 다운하는 것을 잊지말자!
(회사명이나 주소등 제대로 적을 필요 없으니 대충적어도 됨)
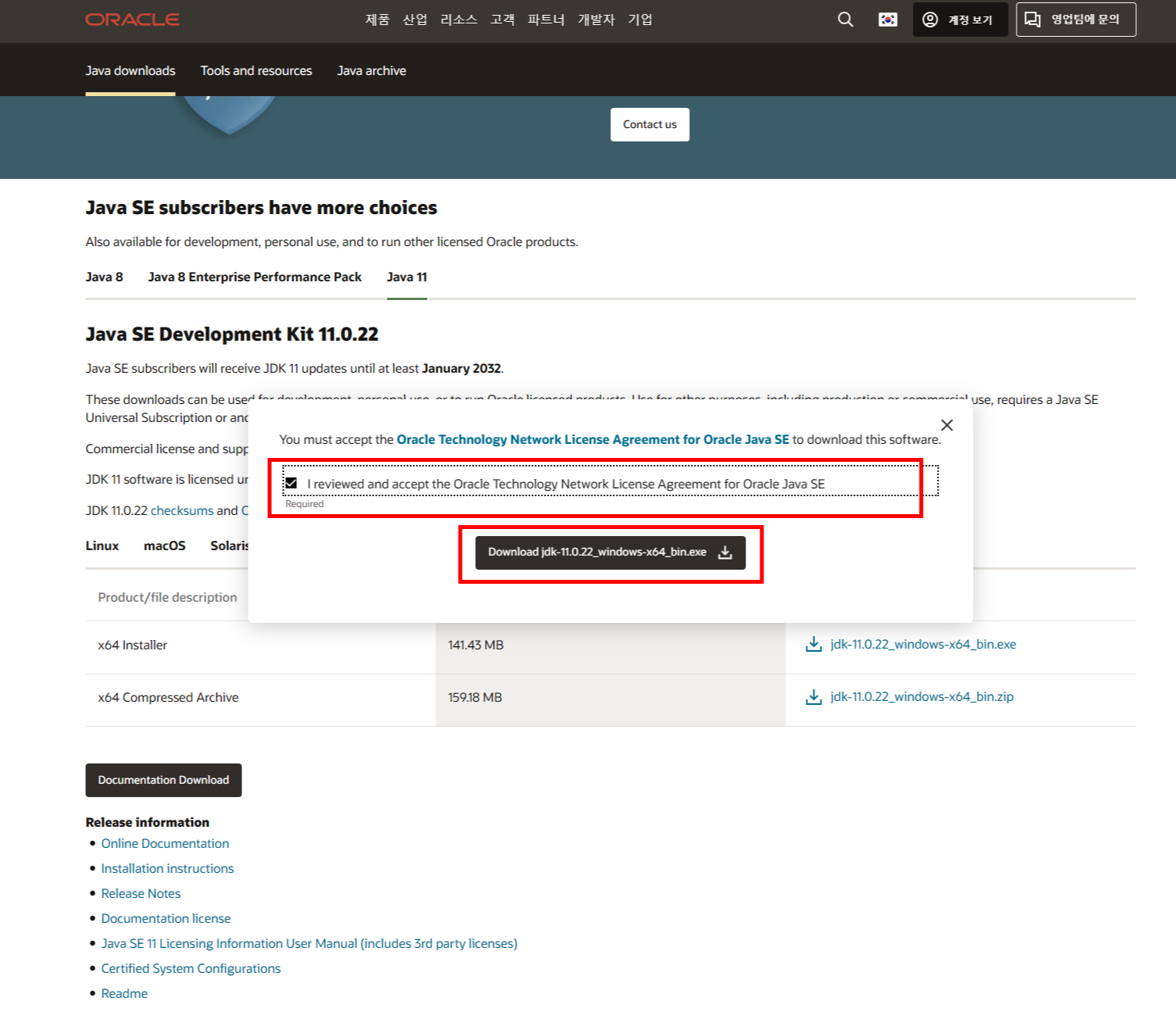
약관에 동의한다는 체크를 해주고
검은색 다운로드 버튼을 클릭하면
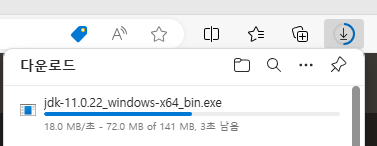
이렇게 다운로드가 된다.
2. 설치파일 실행

다운로드 폴더에 가서 클릭하면 설치된다
설치시 따른 설정 필요없이 next나 finish만 누르면 됨!
톰캣이나 이클립스, 스프링을 깔기전에 자바 먼저 깔아야하므로 꼭 제일 먼저 깔자
3. 환경변수 설정
설치가 끝났다면 환경변수를 설정해줘야한다.
설정하는 이유는 자바를 인식하기 위해서라고 한다.
참고로 나는 windows11 버전을 사용중이고 10이면 화면이 조금 다를 수 있지만
비슷하므로 충분히 따라올 수 있다
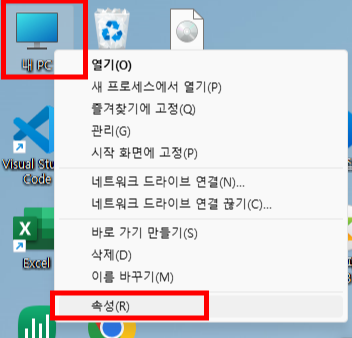
내PC 아이콘에서 마우스 우클릭
=> 속성
또는
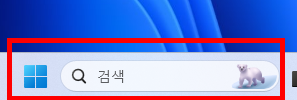
검색창에서 설정 입력후 엔터

둘 중 어느 방법이든 상관없고 제대로 찾았다면 이러한 창이 뜰 것이다.
여기서 시스템 => 고급 시스템 설정

고급 => 환경변수
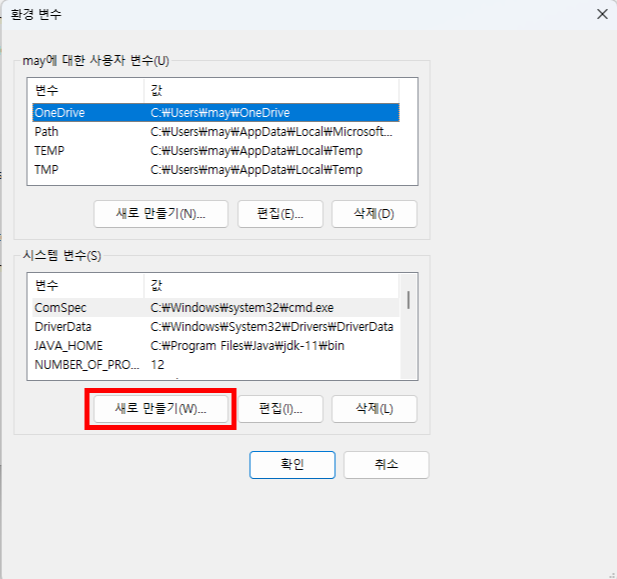
새로 만들기

변수 이름에는 JAVA_HOME 이라고 입력해주고 변수 값은 디렉터리 찾아보기를 누른다
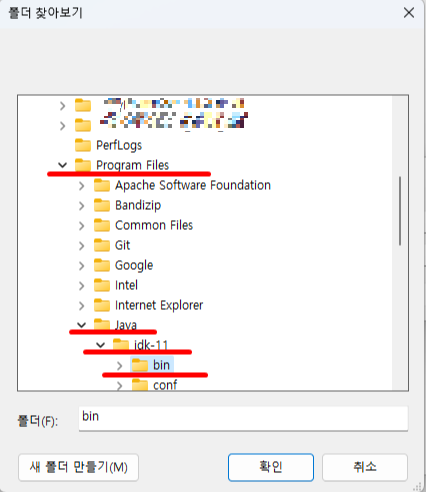
폴더의 위치는 JAVA를 설치할 때 따로 설정하지 않았다면
로컬 디스크 (C:) => Program Files => Java => jdk-11 => bin 을 클릭후 확인하면 된다.

이렇게 입력이 잘 되었다면 확인 클릭

시스템 변수에서 Path 를 찾아서 더블 클릭

새로 만들기 => %JAVA_HOME% 입력 => 확인
그뒤는 계속 확인을 눌러서 적용시키면 된다!!
환경변수까지 설정해주면 자바 설치 진짜 끝!
'웹 개발 > Else' 카테고리의 다른 글
| [JSP] jsp로 이동시킨 controller url 호출하기 (0) | 2024.09.24 |
|---|---|
| [Eclipse] Maven repository 라이브러리 저장 경로 변경 (0) | 2024.06.26 |
| [설치] 서버 Tomcat 9.0 v 다운로드 및 설치 (0) | 2024.02.28 |

